Desvendando o Adobe Premiere Pro CS3 - parte 12
André Corradini
coluna Tira Teima, revista Zoom Magazine
Combinações de sequências: em destaque, um recurso utilizado para diminuir a “verticalização” de seus projetos.
Nesta parte o ensinaremos a realizar uma combinação de seqüências, o que definimos como “aninhamento” de seqüências. Esta prática é utilizada em várias situações – por exemplo, quando precisamos diminuir um pouco a “verticalização” de um projeto com muitas trilhas de vídeo e de áudio. Ou então, para a aplicação e combinação de efeitos.
Comecemos com uma edição normal, em que o editor adiciona os vídeos utilizados às trilhas de vídeo, cortando, montando e aplicando efeitos como sempre faz. Note que, dentro da Timeline, não há imagens que não estejam sendo utilizadas – e o clip começa exatamente no início da seqüência:
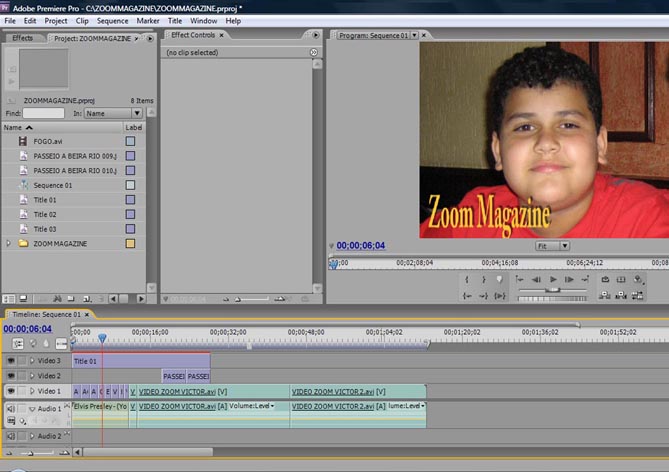
Feito isto, criaremos uma segunda seqüência. Vamos ao menu FILE / NEW / SEQUENCE. Escolha as configurações mais adequadas ao trabalho, como número de trilhas de vídeo e de áudio, e dê OK:
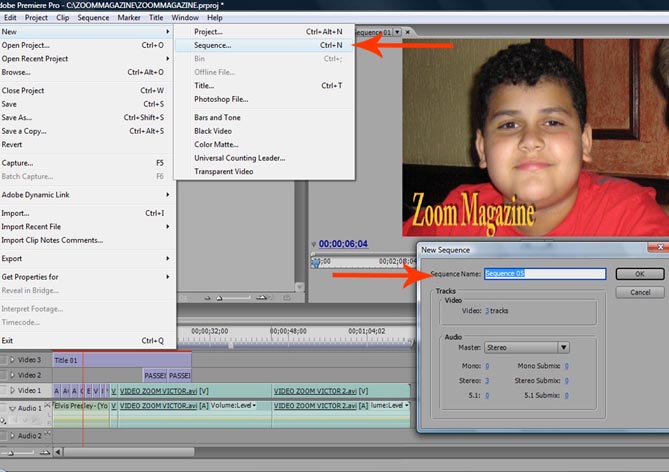
Temos agora duas seqüências: a primeira (onde está o material editado) e a segunda, totalmente vazia. O “aninhamento” é feito arrastando-se, da janela Project, a seqüência um (com o material editado) para dentro da seqüência dois (vazia) como mostra a figura abaixo:
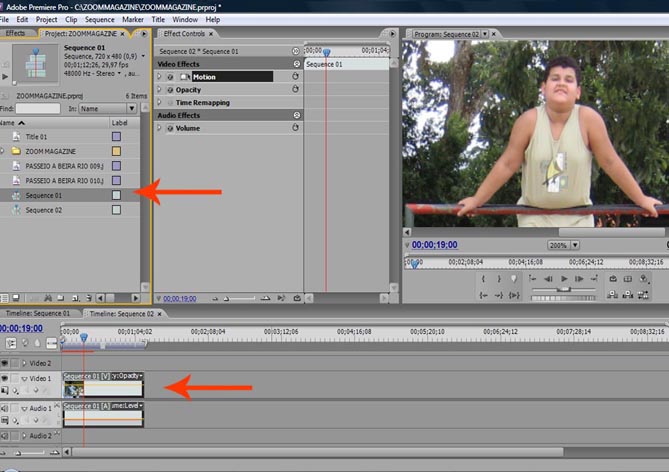
Note que todo o material que estava na seqüência um foi levado para a seqüência dois, mas concentrado em uma única trilha de vídeo e de áudio. Qualquer alteração que precise ser feita na seqüência um será automaticamente repassada para o conteúdo da seqüência dois. Este tipo de operação poderá ser feito com várias seqüências, sem problema algum.
Efeitos de vídeo
Agora vamos realizar este procedimento – mas com o objetivo de criar novos efeitos de vídeo. A idéia é colocar, dentro das letras de um texto, um vídeo – e ao seu redor, outro vídeo, completamente diferente.
O primeiro passo é criar uma nova seqüência (sequência 3) e, nela, adicionar um vídeo na trilha de vídeo 1:
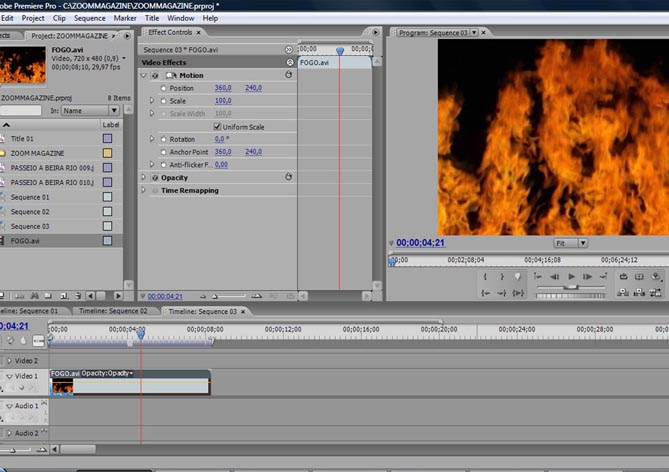
Agora, criaremos um Title com letras brancas sobre um fundo totalmente preto. Este será colocado na trilha de vídeo 2, exatamente sobre o vídeo 1:
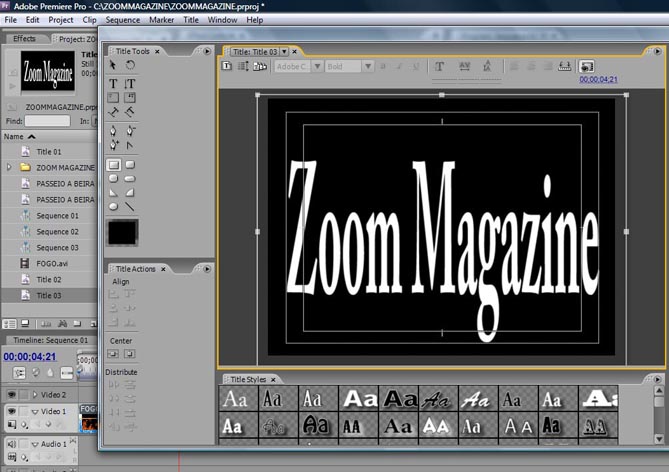
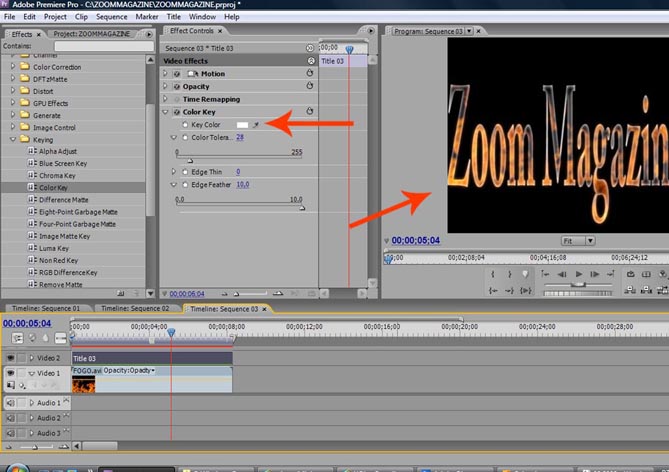
Perceba que, como existe um fundo preto sob as letras, o vídeo abaixo não fica transparente. Vamos adicionar ao texto um efeito de vídeo para que as letras brancas fiquem transparentes e, assim, o vídeo da trilha de vídeo 1 apareça dentro da letra.
Em seguida, vamos utilizar o efeito de Color Key, localizado dentro da pasta Keying, na janela de Video Effects. Com o conta-gotas (encontrado dentro das configurações do efeito de vídeo), vamos "ler" o branco das letras e retirar a cor branca, deixando a área transparente.
Vamos criar uma nova seqüência (seqüência 4) e, nela, adicionar a seqüência 3 na trilha de vídeo 2. O objetivo disto é retirar o fundo preto das letras. Na trilha de vídeo 1, adicionaremos outro vídeo, que servirá de fundo para as letras "especiais":
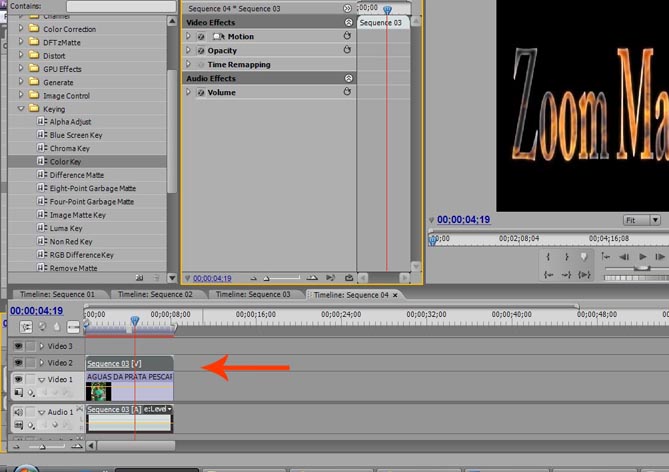
Agora, vamos adicionar na seqüência 3 (dentro da trilha de vídeo 2) o mesmo efeito utilizado para a retirada da cor branca. Só que, desta vez, escolheremos a cor preta. Repita o procedimento de arrasto e configuração do efeito, só que optando pela cor preta:
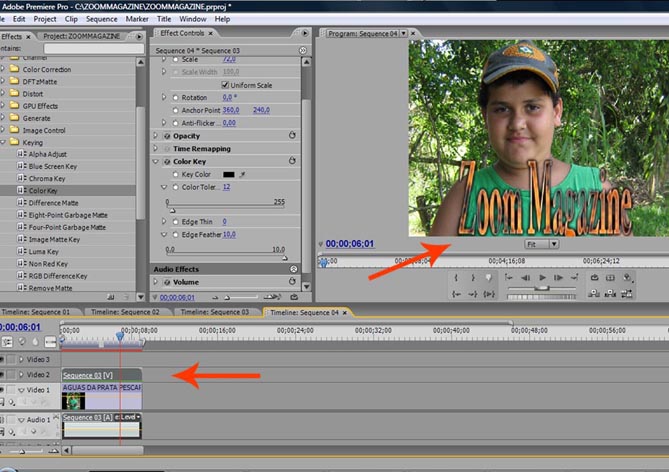
Pronto: o resultado é bem interessante. Experimente várias combinações de vídeos e de cores em busca de resultados cada vez mais surpreendentes. Até a próxima parte!

