Desvendando o Adobe Premiere Pro - parte 09
André Corradini
coluna Tira Teima, revista Zoom Magazine
Vamos continuar falando um pouco mais sobre exportação.Como vocês puderam ver no artigo anterior, a exportação de um áudio visual é de extrema importância, pois todo o trabalho pode ser comprometido se o processo não for feita adequadamente.Vamos ver agora como pode ser feita a exportação de uma imagem parada, ou seja, vamos em outras palavras extrair uma foto de um vídeo.Esta prática é bastante comum em uma edição, pois esta imagem “congelada”, pode ser utilizada para diversas finalidades. Você pode aproveitar esta “foto” em sites da web, para a confecção de menus e capas de DVD, capas de CDs etc...
Vamos lá.Primeiro posicione o leitor de imagens da timeline sobre o frame que você quer exportar. Certifique-se de que este é realmente o frame certo. Aqui vai uma escolha com bastante cuidado este frame. Evite utilizar os frames mais “borrados”, ou seja, aqueles em que a imagem se movimentou rápida o suficiente para gerar um borrão.
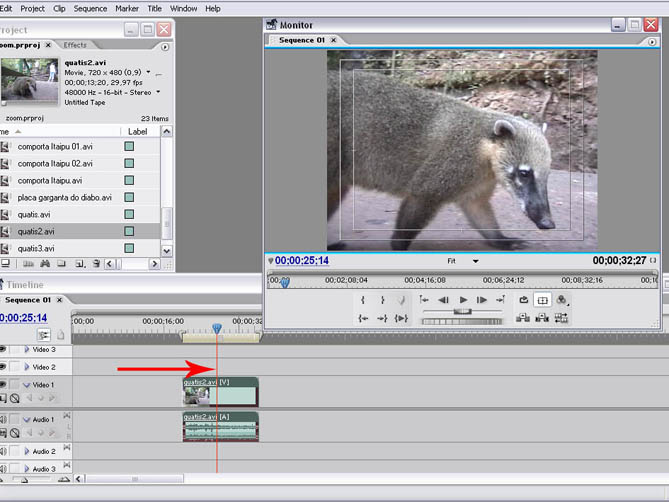
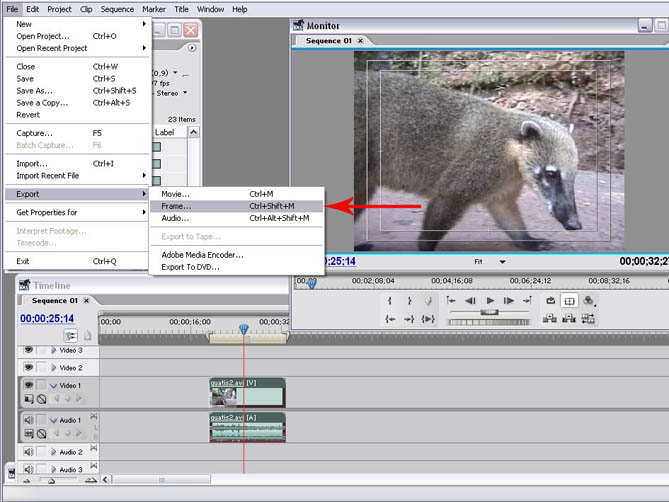
Após a escolha do frame, vá para FILE / EXPORT / FRAME:

Entre em SETTINGS e escolha o formato em que você quer a foto. Veja que é possível exportar em TIFF, TGA, BITMAP e GIF. Após determinar o formato de arquivo desejado dê OK e escolha o local onde a foto será armazenada. Pronto, a foto está criada. Se você quiser importá-la para o Adobe Premiere Pro é só executar os procedimentos normais de importação.
Como você pôde observar, este tipo de procedimento é bastante simples, mas alguns problemas podem ocorrer, de acordo com o frame que você escolheu. Os problemas que costumam ocorrer geralmente estão ligados a “vibração” do frame, ou mesmo a geração de uma foto “borrada”.Caso isto ocorra e não exista a possibilidade da troca do frame escolhido, uma opção para minimizar o “defeito” da foto é o FIELD OPTIONS. Mas lembre-se, o ideal é que você escolha o melhor frame possível para extrair a foto.
Antes de exportar portanto o frame, clique com o botão direito do mouse sobre o clipe e escolha a opção FIELD OPTION:
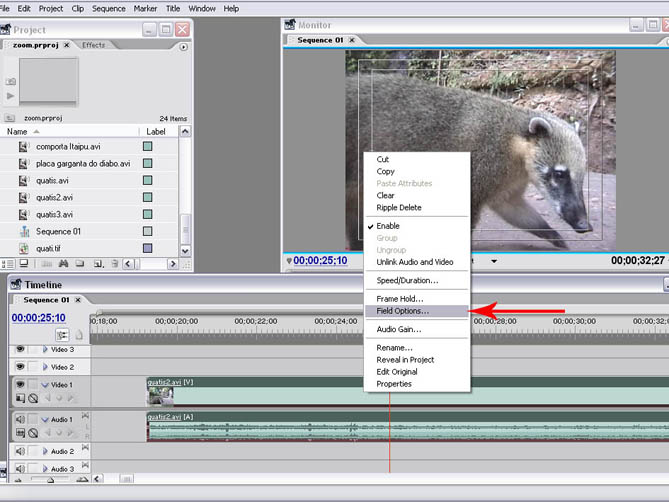
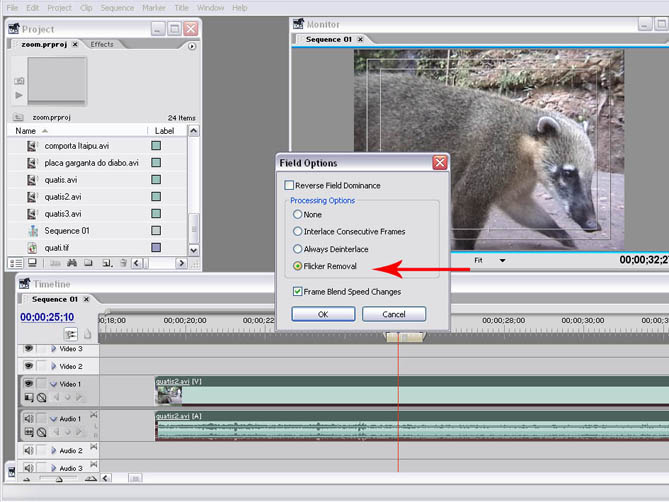
Dentro de FIELD OPTION vá para FLICKER REMOVAL e dê OK. Você verá que imediatamente aparecerá a faixa vermelha sobre a imagem, determinando que existe a necessidade de renderização. Basta selecionar o clipe com a barra de Work Area e apertar a tecla Enter do seu teclado.

Uma outra forma de exportar um vídeo é diretamente para uma fita DV, ou seja, via conexão FireWire ( ou IEEE1394, ou I LINK ). Para que isto seja possível você precisa que seu computador esteja ligado a um dispositivo digital, como uma câmera de vídeo ou um videocassete digital, via conexão FireWire. Com a conexão ligada, utilize a barra de Work Area para selecionar o clipe ou o trecho do clipe que você quer exportar. Lembre-se de que todas as áreas que necessitam de renderização precisam estar renderizadas, ou seja, com a faixa verde sobre elas.
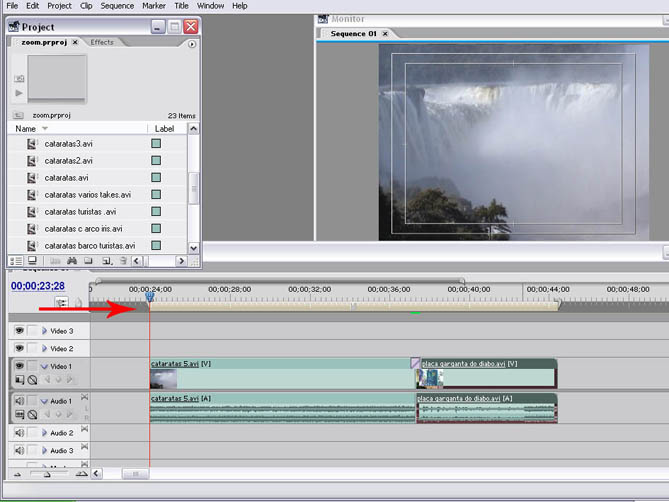
Feito isto vá para FILE / EXPORT / EXPORT TO TAPE
Lembre-se: a opção EXPORT TO TAPE só estará disponível se seu computador estiver conectado a um dispositivo DV, como uma câmera ou um vídeo digital.
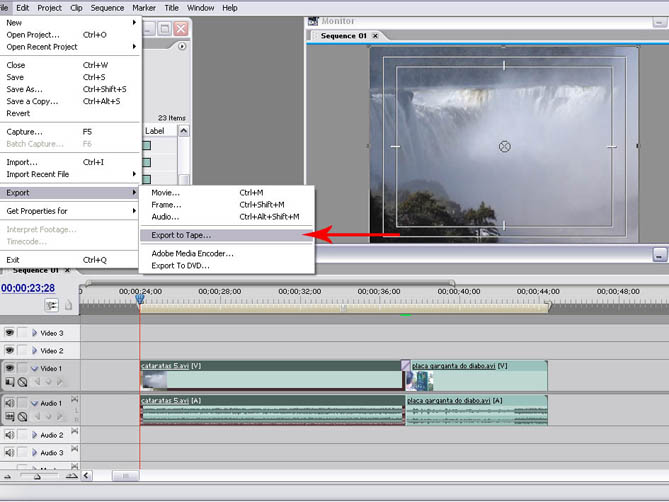
Dentro desta opção você terá que configurar como será efetuada a exportação, se diretamente para o local onde a fita está posicionada, ou se em algum TIMECODE específico da fita. Determine isto habilitando ou não o ASSEMBLE AT TIME CODE.
Feito isto é só dar OK e esperar que toda a gravação que você determinou seja feita na fita.
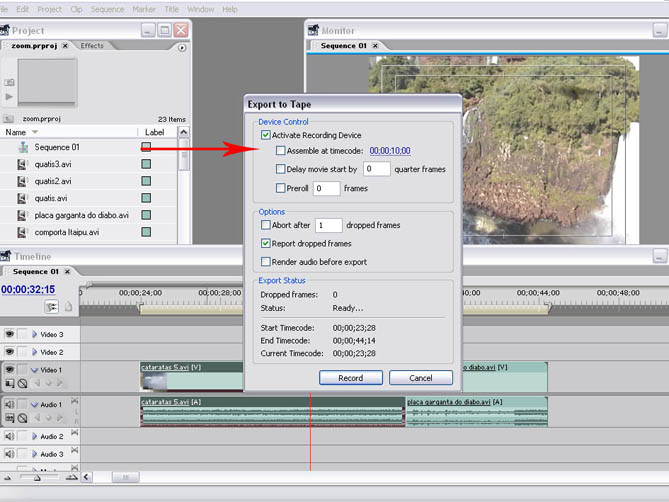
Mais uma vez você pôde observar que a exportação dentro do Adobe Premiere Pro é bastante simples. Basta escolher a opção certa para que seja possível exportar seu material para praticamente qualquer mídia. Até mais.

